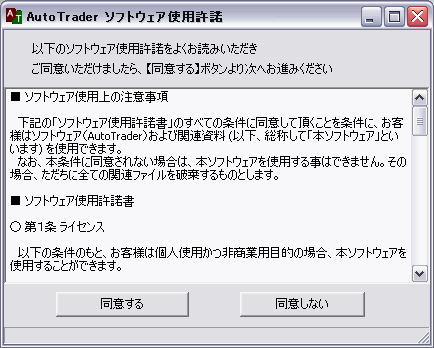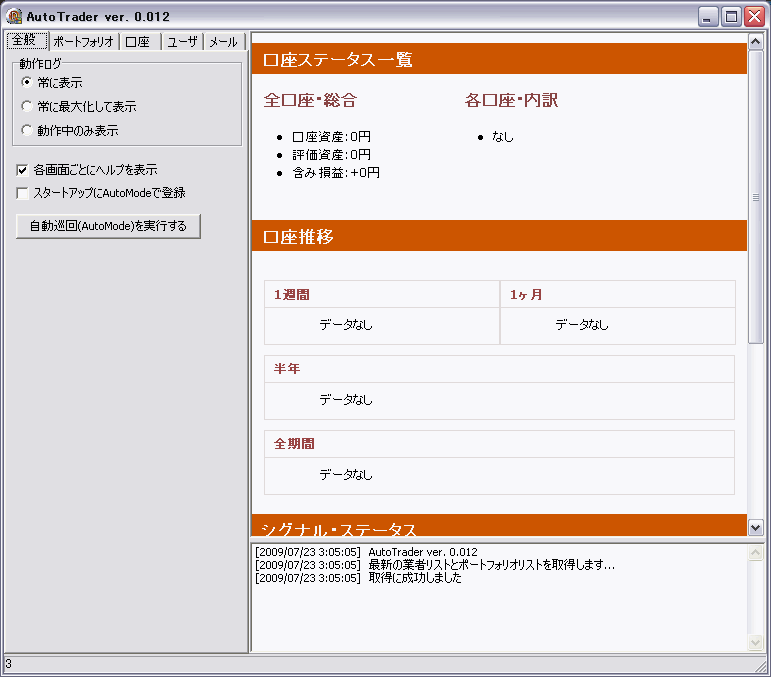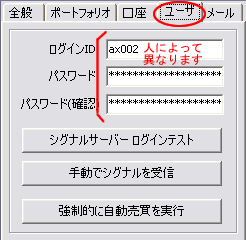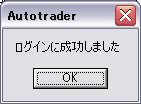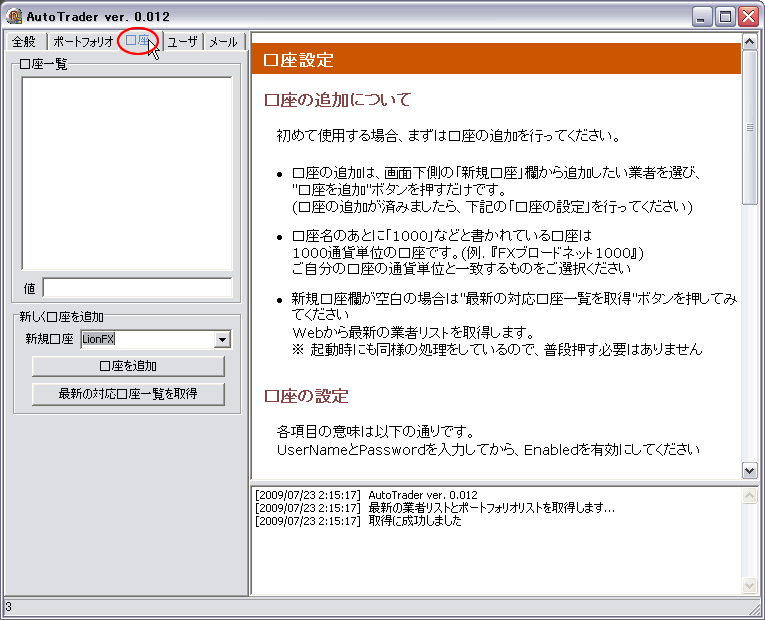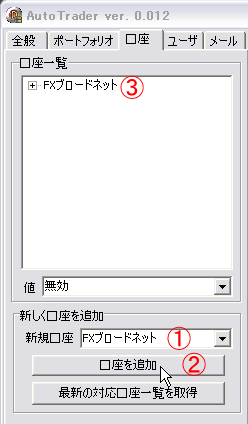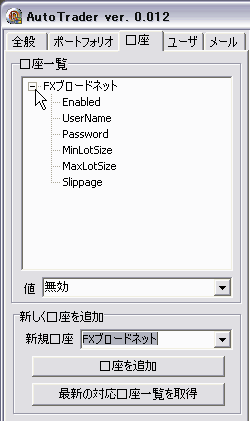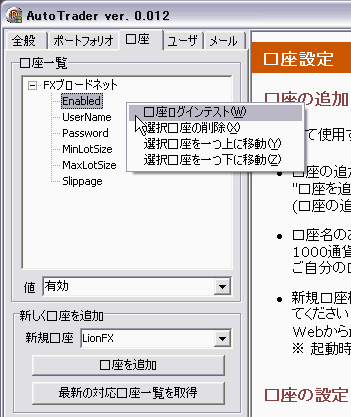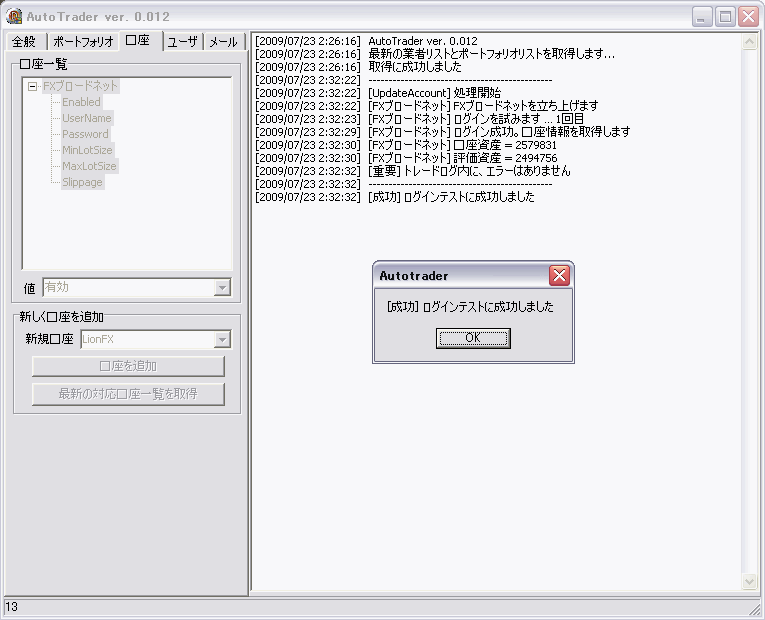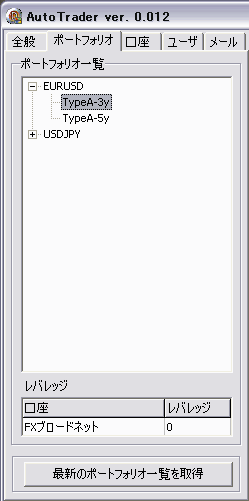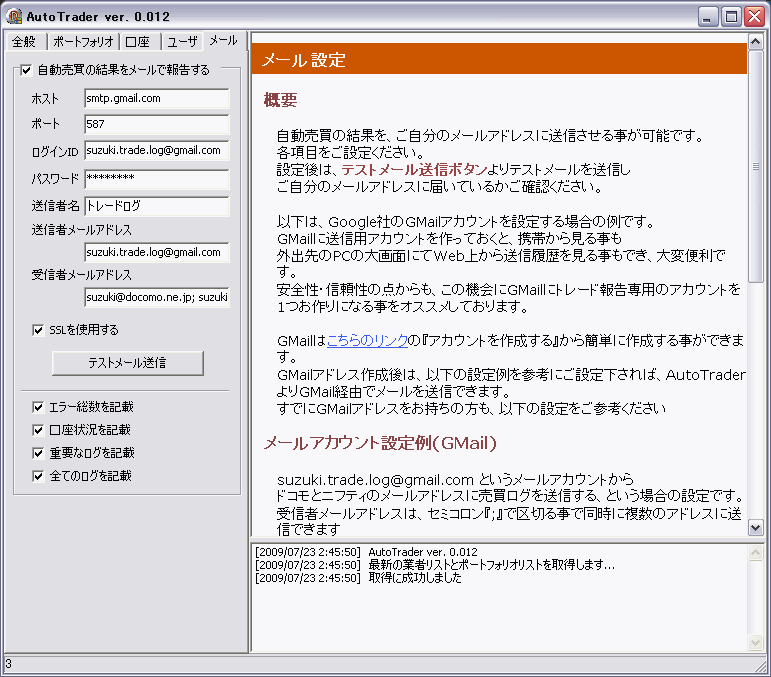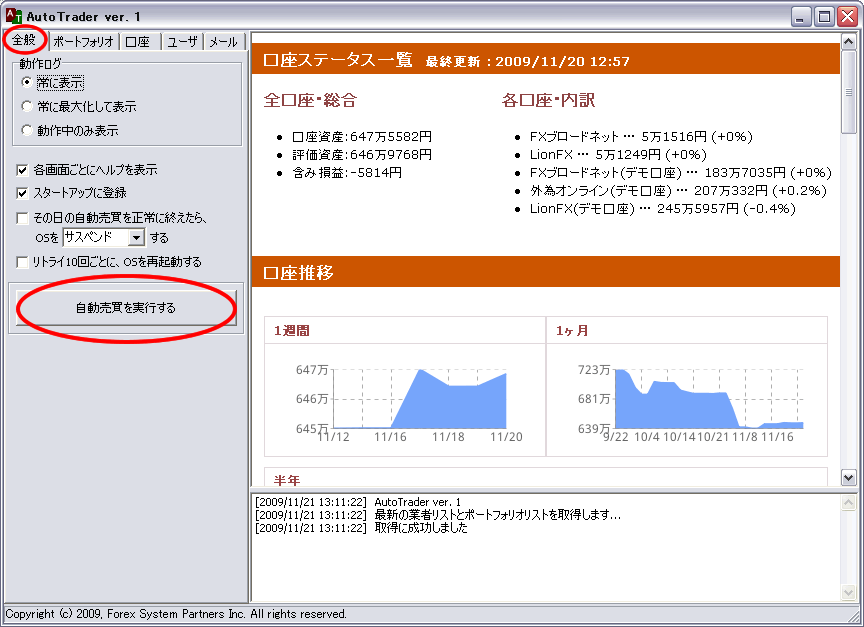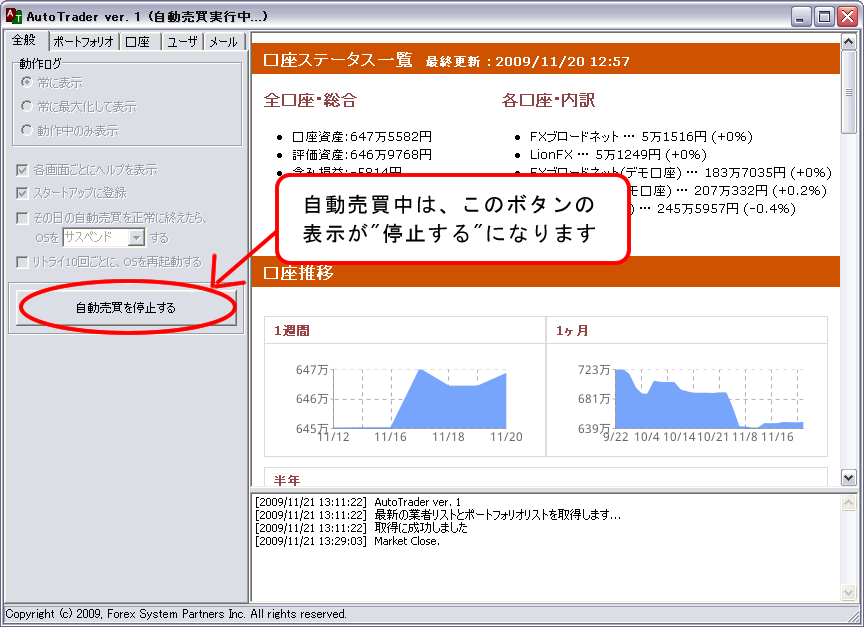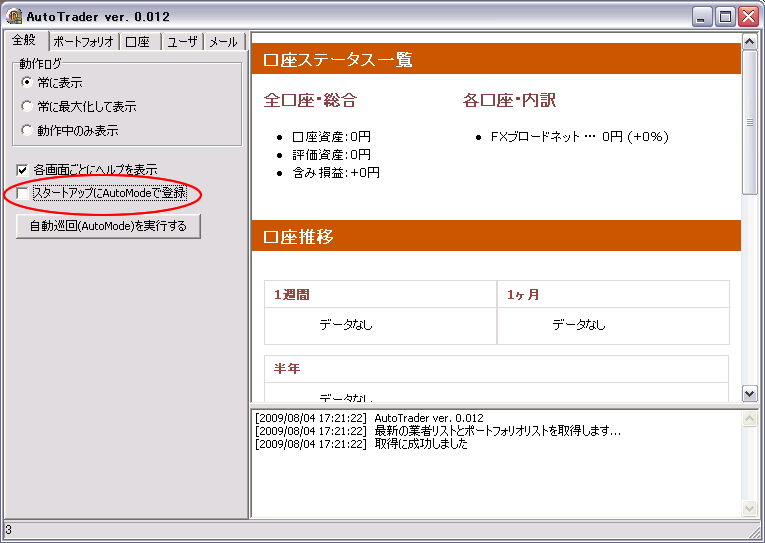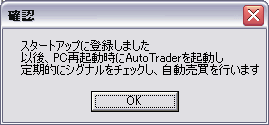�� AutoTrader �ȒP�I �ݒ�̎����
>>�g�b�v�y�[�W�ɖ߂�
AutoTrader�̓�����ɂ���
AutoTrader�̊m�F�ς݂̓�����͈ȉ��̒ʂ�ł�
�@�EWindows XP SP2�ȍ~
�@�EWindows Vista
Windows 7 �ł̓���͖��m�F�ł��B
�m�F�o������A�ǂ��Ă����܂��I
�P�D�܂��̓_�E�����[�h�ƃC���X�g�[��
�ł͑����A�܂���AutoTrader�{�̂��_�E�����[�h���܂��傤�B
�_�E�����[�h�����N�͂����火
��̃����N���E�N���b�N����"�Ώۂ��t�@�C���ɕۑ�"��I�сA�K���ȃt�H���_�Ƀ_�E�����[�h���Ă��������B
�_�E�����[�h������A�_�E�����[�h�����t�@�C�����_�u���N���b�N���ċN�����A"�C���X�g�[��"�{�^�����N���b�N�B
�i�� �Z�L�����e�B�̐ݒ�ɂ���Ắw�Z�L�����e�B�̌x���x�w���s�����m�F�ł��܂���ł����x�Ƃ����m�F�E�B���h�E���o��ꍇ������܂���
�C�ɂ����w���s�x��I�����A���̌�w�C���X�g�[���x�{�^�����N���b�N��OK�ł��j
�ȏ�ŁA�_�E�����[�h�����t�@�C���Ɠ����ꏊ�ɐV����"AutoTrader"�Ƃ����t�H���_������܂��B
���̃t�H���_����AutoTrader.exe�Ƃ����t�@�C�����{�̂ł��B�ڈ��
���̃A�C�R�� ��  �ł��B
�ł��B
Windows XP�̕��͂��̂܂܂��̖{�̂��_�u���N���b�N���ċN�����܂��傤�B
Windows Vista�̕��́A���̐ݒ���ɂ��Ă����܂��傤
�� Windows Vista�����g���̏ꍇ
Windows Vista�����g���̏ꍇ�́A��قǂ̂��̃A�C�R����

��������E�N���b�N���A�v���p�e�B��I�����܂��B
����ƁA�E�B���h�E������܂��̂ŁA"�S��"�^�u�̒���"�u���b�N�̉���"�������܂�(���}�̐Ԋۂł�)

���Ƃ͈�ԉ���OK�{�^���������Č��ɖ߂�A�{�̂��_�u���N���b�N���ċN�����Ă��������I
AutoTrader���N������ƁA�܂��ȉ��̂悤�Ȏg�p�����ɂ��Ă̐���������܂��B
�悭���ǂ݂��������A�����ӂ��������܂�����w���ӂ����x�{�^�����N���b�N���Ă��������B
����Ŗ{�̂��N�����܂��I
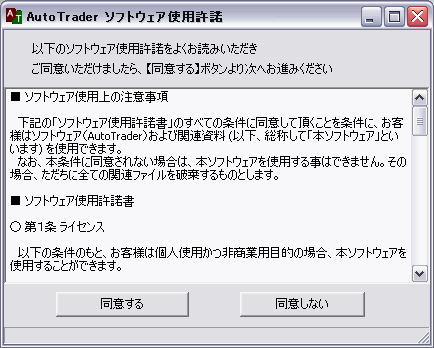
�{�̂��N������ƈȉ��̂悤�ȉ�ʂ������オ��܂��B
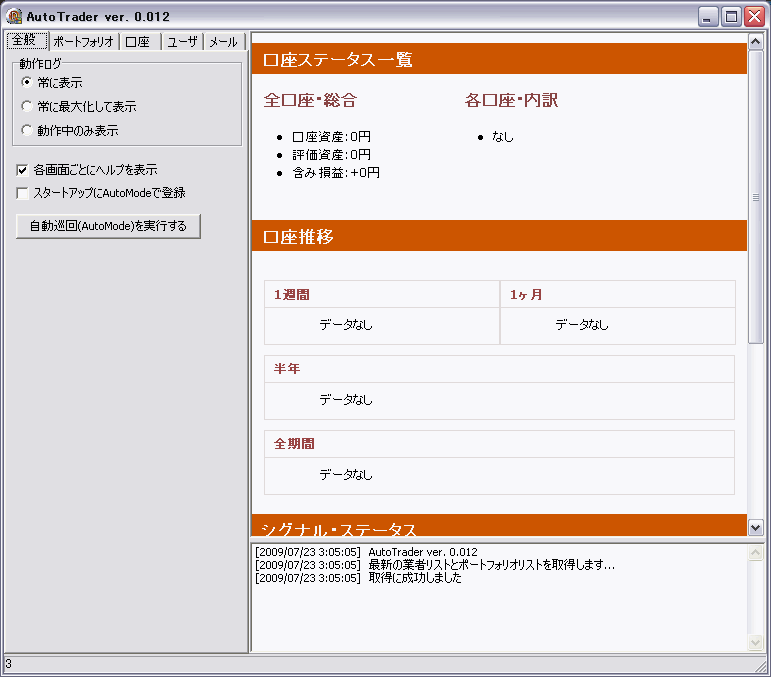
��ʂ͂����̒ʂ�A��܂��ɍ����ƉE����2�̃G���A�ɑ傫��������Ă��܂���
����͊�{�I�ɍ����ōs���܂��B
�E���ɂ́A����̐�����������Ȃǂ��\������܂����A���͋C�ɂ��Ȃ��Ă悢�ł��B
�ł͑����ݒ肵�Ă����܂��傤�I
�Q�D�܂��̓��[�U�[�ݒ肩��
AutoTrader���N������ƁA��ʍ����
�w�S�ʁA�|�[�g�t�H���I�A�����A���[�U�A���[���x�Ƃ������ځi�^�u)������ł���Ǝv���܂��B
��������A�܂��w���[�U�[�x�^�u���N���b�N���Ă��������B�i���}�̐Ԋۂ̏ꏊ�ł��j
�� �f����(������)�Ƃ��Ă��g���ɂȂ��
�@�����̉�ʈ�ԉ��ɂ���wDemo���[�h�œ����x��I�����Ă��������B
�@����Ń��[�U�[�ݒ�͊����ł��B
�� �L���ł����_��̕�
�@���_�����[���ɋL�ڂ���Ă������O�C��ID���p�X���[�h����͂�
�@���}�̂悤�ȏ�Ԃɂ��܂��B
�@(���O�C��ID�E�p�X���[�h�͐l�ɂ���ĈقȂ�܂�)
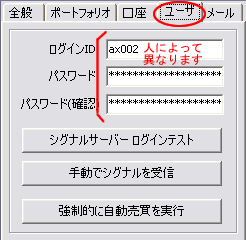
���͂��ς�A�w�V�O�i���T�[�o�[ ���O�C���e�X�g�x�{�^���������āA��M�e�X�g�����Ă݂܂��傤�B
���}�̂悤�Ɂw���O�C���ɐ������܂����x�ƕ\���������[�U�[�ݒ�͊����ł��I
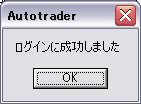
�� �E�B���X��\�t�g�����g���̕���
���݁AAVG�ȂLjꕔ�E�B���X��\�t�g��
���K�ŃV�O�i����M�ɕs�����������邱�Ƃ��m�F���Ă���܂�
���̏ꍇ�́w�l�b�g���[�N���I�Ď�M�x�Ƀ`�F�b�N�������꒸���A�����p���������B
�R�D������o�^���܂��傤
�@
�����|�C���g
���߂�AutoTrader���g�p������́A�܂��f��������o�^���Ă��낢��Ȑݒ�������āA�����c�����Ă����������o�^���鎖���I�X�X�����܂��I
���x�́A���g����FX�Ǝ҂̌�����o�^���܂��傤�I
�܂��w�����x�^�u���N���b�N���܂��B���}�̐Ԋۂ̏ꏊ�ł��B
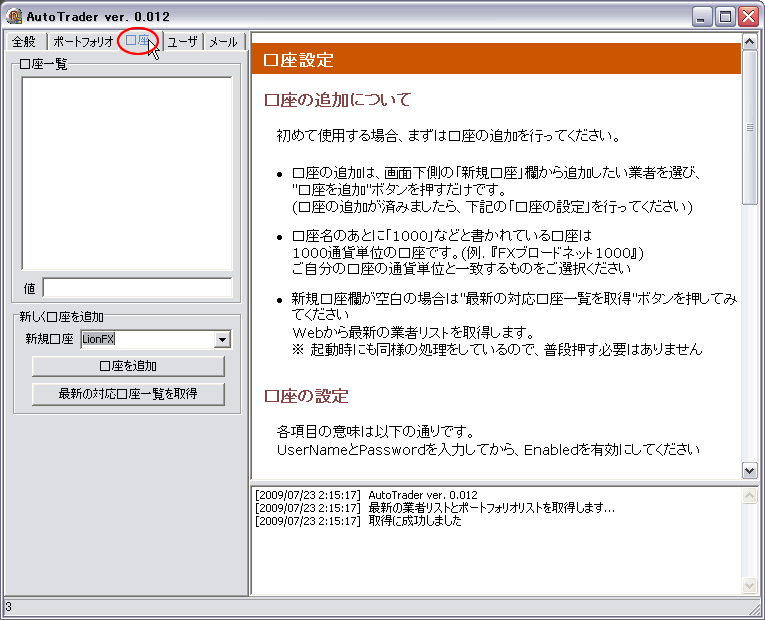
�܂������ꗗ�ɂ͉����o�^����Ă��Ȃ���Ԃł��ˁB
������������o�^���Ă݂܂��傤�B
�菇�͑�܂��ɁA���̐}�̇@�ŋƎ҂�I��ŁA�A�Ō��肵�āA�B�ɕ\�����ꂽ��OK�I�Ƃ�������ł��B
�����̓o�^�͂���Ŋ����ł��I
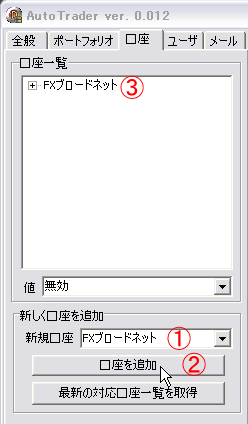
�Ȃ��A������}�@���̏ꍇ�́A
��ԉ��̃{�^���w�ŐV�̑Ή������ꗗ���擾�x�{�^���������Ă��������B
�Ή��Ǝ҂̃f�[�^�������I�Ƀ_�E�����[�h���܂��B
���x����Ă��擾�ł��Ȃ��ꍇ�́A�C���^�[�l�b�g�ڑ��������m�F�̏�A���Ԃ�u���Ă���ēx���݂Ă��������B
�S�D������ݒ肵�A���O�C�������Ă݂悤
�ł́A��œo�^���������̐ݒ�����܂��傤�B
�Ƃ����Ă��A���͂���̂̓��[�U�[�l�[���ƃp�X���[�h�����ł��B
����2����͌�A�Ō��Enabled��L���ɂ���������̌����̐ݒ�͊����ł��I
�܂��́A�w�����ꗗ�x�̋ƎҖ����̃{�b�N�X���N���b�N���܂��i���}�̃}�E�X�J�[�\���̈ʒu�ł��j�B
����ƁA���}�̂悤�ɋƎ҂̏ڍאݒ肪���炸��Əo�Ă��܂��B
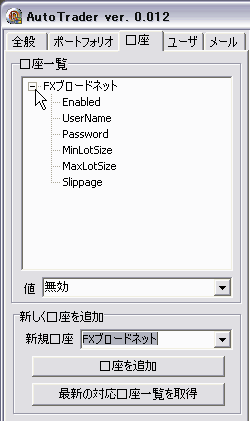
��}�̂悤�ɐݒ荀�ڂ��o����A��������UserName���N���b�N���܂��B
����ƁA���ɂ���w�l�x�Ƃ����{�b�N�X���ɂȂ�܂��̂�
�����ɁA���̌����̃��[�U�[�l�[��(�܂��̓��[�U�[ID)�����܂��B
���l�ɁAPassword���N���b�N���Ă���w�l�x�̏��œ��͂��܂��B
�Ō��Enabled���N���b�N���āA���l�Ɂw�l�x�̏�����w�L���x�ɂ��܂��B
����Ń��O�C���̏����͐����܂����I
�ł́A�Ō�ɁA���O�C���e�X�g�����Ă݂܂��傤�I
�w�����ꗗ�x�{�b�N�X�̒���K���ɉE�N���b�N����
���}�̂悤�Ɂw�������O�C���e�X�g�x�����s���Ă��������B
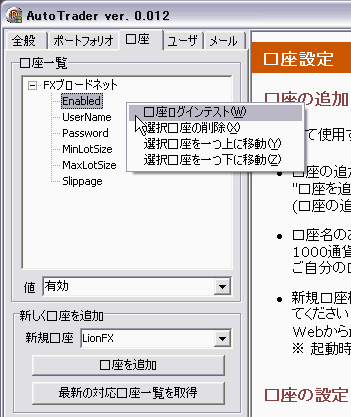
���}�̂悤�Ȋm�F��ʂ��o�܂��̂�
OK�{�^���������A���O�C���e�X�g�������������B
�i�� ��������������ꍇ�A�܂Ƃ߂đS�����e�X�g���܂��B����̃e�X�g�͂ł��܂���j

���O�C���e�X�g�ł́A���O�C����Ɍ����c�����e�X�g�擾���܂��B
�� �����ӁI
���O�C���e�X�g�́A���S�̂��ߕ��������s���Ȃ��悤�ɂȂ��Ă���܂��B
�i�y���̓T�[�o�[�����e�i���X���s���Ǝ҂��������߁j
�y���̏ꍇ�͉��߂ĕ����Ƀe�X�g���Ă݂Ă�������
�e�X�g���́A��ʉE���Ɉȉ��̂悤�ȓ��샍�O��������Ă����܂��B
�����ɕ\�����ꂽ�e�����̌����c���������������m�F���������B
�Ō�ɁA�w���O�C���e�X�g�ɐ������܂����x�ƕ\�������A�����ݒ�͊����ł��I
�������������̕��́A�����v�̂ł��ݒ肭������
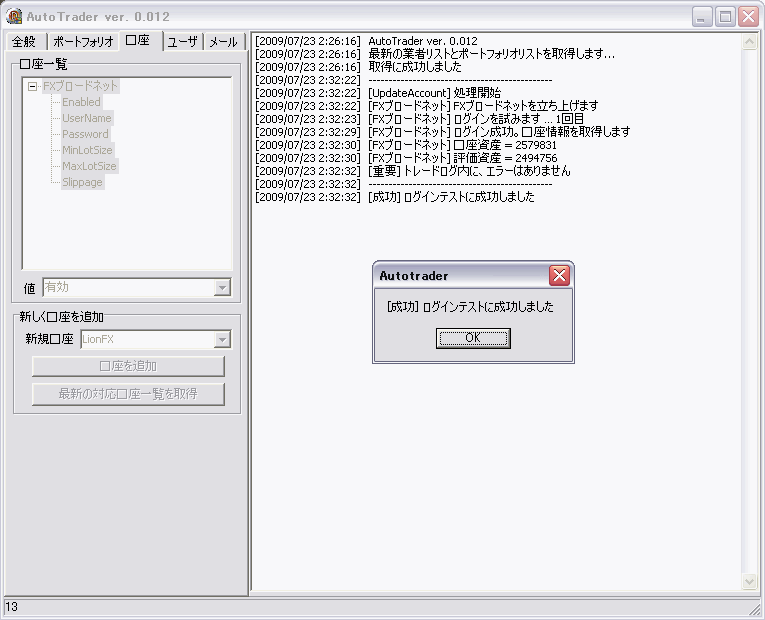
�����A���O�C���Ɏ��s���Ă��܂����ꍇ��
�w���[�U�[�l�[���A�p�X���[�h�Ɍ��͖������x
�wEnabled��L���ɂ������x
�w�x���ł͂Ȃ����x
�w���ɁA�ٗl�ɍ��ݍ����Ă��鎞�ԑсi�āE�w�W�Ȃǁj�ł͂Ȃ����x
�����m�F���������A����ł���肭�����Ȃ��ꍇ��
���Ԃ������čēx���s���Ă݂Ă��������B
�܂��A�����܂Ńe�X�g���s����̂�"Enabled���L���ƂȂ��Ă������"�ł��̂�
�e�X�g���s���ۂ́AEnabled��L���ɂ���̂�Y��Ȃ��悤�����ӂ��������I
�� FX�u���[�h�l�b�g 1000�ʉ����������p�̕���
1000�ʉ݂�1���ʉ݂������肷��AccountBaseUnitSize�Ƃ������ڂ�����܂��̂�
���ꂼ��̌����ɉ����āA1000�܂���10000�Ƃ����͂�������
�������̃X���b�y�[�W�ݒ�ɂ��Ă��A�Ή��Ǝ҂͂��̉�ʂ���ݒ�ł��܂��B
�����p���������I
�� �R�X���،������������p�̕���
�R�X���،���java�A�v���b�g���L���ɂȂ��Ă��Ȃ��ꍇ������s���܂���̂ňȉ��̎菇���uJava�A�v���b�g�̃X�N���v�g�v�Ɓu�A�N�e�B�u�X�N���v�g�v���L���ɂȂ��Ă��鎖�����m�F�������B
����windows 2003, windows 2008�Ȃǂ�Server�nWindows�̏����ݒ�͂��̍��ڂ�"����"�ƂȂ��Ă��܂��̂ł����Ӊ�����
(�� �ʏ��Windows XP, Vista�Ȃǂł͏����ݒ�̂܂܂œ��삵�܂�)
�@�P�D�C���^�[�l�b�g�I�v�V�������J��(����)
�@�Q�D�u�Z�L�����e�B�v�^�u���N���b�N
�@�R�D�u���x���̃J�X�^�}�C�Y�v�{�^�����N���b�N
�@�S�D��ʂ��X�N���[�����Ă����Ɓu�X�N���v�g�v�Ƃ����c���[������܂��̂�
�@�@�@���̒����́uJava�A�v���b�g�̃X�N���v�g�v���u�L���ɂ���v�ɐݒ肵
�@�@�@���̏������ɂ���u�A�N�e�B�u�X�N���v�g�v���u�u�L���ɂ���v�Ɛݒ肵
�@�@�@OK�{�^�����������̉�ʂ���܂�
�@�T�D�C���^�[�l�b�g�I�v�V�����̉�ʂɖ߂�܂��̂ŁA
�@�@�@OK�{�^���������C���^�[�l�b�g�I�v�V������ʂ���܂�
�@�U�D����IE���N�����̏ꍇ�͂������ׂďI�����܂�
�@�@�@�i����Ő�قǂ̐ݒ肪�L���ɂȂ�܂��j
����:�u�C���^�[�l�b�g�I�v�V�����v��
�@�@�@�C���^�[�l�b�g�G�N�X�v���[�����N�����āu�c�[���v���j���[����J���܂�
�T�D�|�[�g�t�H���I��ݒ肵�悤
�����܂łŁA���łɎ����������s�����͐����܂����B
���́A�ǂ̂悤�ȉ^�p�V�X�e���i�|�[�g�t�H���I�j�Ńg���[�h���邩��ݒ肵�܂��傤�I
�T�|�P�D�|�[�g�t�H���I�����C���ݒ�ʼn^�p����ꍇ
AutoTrader�ɂ́AAutoTrader�v���W�F�N�g���I�X�X�����Ă���|�[�g�t�H���I�ݒ�(���f���P�[�X�̐ݒ�j�Ɏ����Œǐ�����@�\�����Ă��܂��B
���̋@�\��ON�ɂ���ƁA�v���W�F�N�g�̃|�[�g�t�H���I�ݒ肪�ύX���ꂽ�ꍇ�ɂ������őΉ����܂��̂�
�w�V�����|�[�g�t�H���I��ݒ肵�Y��ăg���[�h�@����Ă��܂����I�x�Ƃ��������Ȃ��Ȃ�܂��B���Ђ����p�������I
�ݒ�́A�܂��w�S���x�^�u���N���b�N���A�w���̑��ݒ��x�{�^���������܂��B
����ƁA�E���ɂ������̃^�u���o�����܂��̂ł��̒��́w���f���P�[�X�E���z�����x�^�u���N���b�N��
�Ώی����̗��ŁA�ݒ肵����������I�сA���f���P�[�X�̃|�[�g�t�H���I�Ɏ����ǐ��Ƀ`�F�b�N�����A
���o���b�W�K�p�䗦(%)�Ɂw100�x�Ɠ��͂��܂��B
����ŁA�Ȍ�v���W�F�N�g�̃I�X�X���|�[�g�t�H���I�ݒ肪�ύX���ꂽ�ꍇ�ɂ��A�S�����őΉ����܂��I
�T�|�Q�D�|�[�g�t�H���I���蓮�Őݒ肷��ꍇ
�ȉ��́A�|�[�g�t�H���I���蓮�Őݒ肷��ꍇ�̎菇�ł��B
�e�|�[�g�t�H���I�̃~�b�N�X������D�݂Œ����������ꍇ�ɂ����p���������B
�܂��w�|�[�g�t�H���I�x�^�u���N���b�N���܂��B
����ƁA���ݑΉ����Ă���e�ʉݖ����\������Ă��܂��̂�
�ʉݖ��̍��̎l�p���}�[�N���N���b�N���Ē��g��\�����܂��B
����ƁA���̒ʉ݂Ŏg����|�[�g�t�H���I�̈ꗗ���o�Ă��܂��B
�i���}�̂悤�ȏ�Ԃł��j
�o�����e�|�[�g�t�H���I���N���b�N�����
�����قǓo�^������������̈ꗗ�����ɂłĂ��܂��B
���̏o�Ă����e��������̗��ɁA���̃|�[�g�t�H���I�����{�̃��o���b�W�ʼn^�p�������������͂��������I
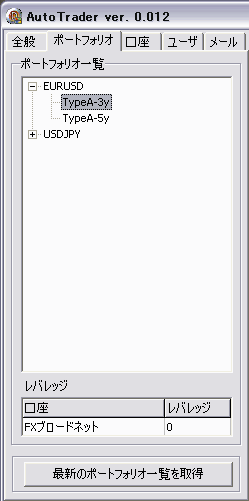
�Ȃ��A�e�|�[�g�t�H���I�̐��т����������猩��܂��B
�܂��A���f���P�[�X�Ƃ��Ă���I�X�X���̃|�[�g�t�H���I�ݒ���f�ڂ��Ă���܂��̂�
���Q�l�܂łɂǂ����I
�����A���o���b�W�̓��X�N�ɒ������܂��̂�
�ŏ��͊e�������Ƃ̍��v��10�{���Ȃ��͈͂Őݒ肵
����Ă�����A�������̔��f�Őݒ��ς��Ă݂�̂��ǂ��Ǝv���܂��B
�i���o���b�W�͏����_�ȉ��܂ōׂ����ݒ�\�ł��j
�� �����ӁI��
���̃|�[�g�t�H���I�̐ݒ肪���o���b�W2�{���x�ł�
5�̃|�[�g�t�H���I��2�{���ݒ肷��A�����̍��v�ł�10�{�ɂȂ�܂��I
�v��ʃn�C���o���b�W�ɂȂ��Ă��Ȃ����A
��ʉE���́w�����ʃ��o���b�W���x����悭���m�F���������I
�U�D�Ō�ɁA���[���𑗐M�ł���悤�ɂ��悤
AutoTrader�́A�����̓��쌋�ʂ����[���ő��M���鎖���ł��܂��B
������Ɠ��삵�Ă��邩�m�F���邽�߁A�܂����S�̂��߂ɂ�
���[���@�\�𗘗p���邱�Ƃ������I�X�X�����܂��B
�ł͑����ݒ肵�Ă݂܂��傤�I
�c�ƌ����Ă��A�����͖{�̉E���̐����G���A�ɏ�����Ă���ʂ�ɐݒ肷����̂܂g���܂��B
�{�̉E���̐��������Q�l�ɂ��ݒ肭�������B
���� : �g�тɑ���ꍇ�A�w�S�Ẵ��O���L�ځx�̃`�F�b�N�͓���Ȃ������ǂ������m��܂���(�����ɂȂ�߂���̂�)
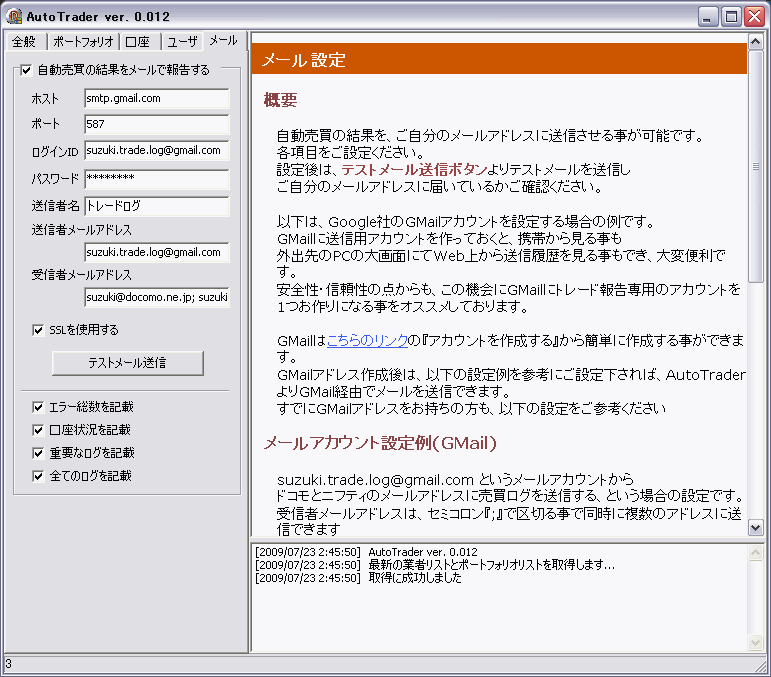
�ݒ肪�ς݂܂�����A�e�X�g���[�����M�{�^�����A���[���̑��M�e�X�g�����Ă݂܂��傤�I
�����āA�������̃��[���A�h���X�Ŏ�M�ł��Ă��邩�����m�F��������
�����AAutoTrader�ł́w����ɑ��M���܂����x�ƕ\�������̂Ɏ��ۂɓ͂��Ȃ��ꍇ�́A
�w��M�҃��[���A�h���X�̓��͊ԈႢ�x��A�wPC�̃l�b�g���[�N�ݒ�x�A�w�g�т̎�M���ېݒ�x�Ȃǂ�
�ēx���m�F���������B
�� ���[�����M�ɂ��ā�
���[�����v���O�������瑗�M����A�Ƃ����͍̂����̖��f���[������̉e����������
�e�ЁA���낢��ƋK����݂����著�M�菇�G�����Ă���܂��̂�
���낢��ݒ肵�Ă݂Ă����̃\�t�g���瑗�M�ł��Ȃ��ꍇ�����邩�Ǝv���܂��B
���̏ꍇ�́A�\�t�g�̋L�ڗ�ɂ���܂��ʂ�GMail���g�p����̂�
�ȒP�ȉ������@�����m��܂���
(GMail�ł̓���͌��؍ς݂ł�)
�V�D���ۂɓ������Ă݂悤
�ȏ�Ŋ�{�ݒ�͂��ׂĊ����ł��I
�����������ɂł��������܂����A�ł����̑O�Ɉ�����ӂ��I
�� �������O�̂����ӁI
AutoTrader�́A���̌����̃|�W�V���������ׂĊǗ����܂��B
�ł��̂ŁA�������q�l�������g�Ō��Ă��|�W�V���������̌����ɂ��łɂ���ꍇ
AutoTrader�̃|�W�V�����ɂ�����Ȃ����̂́A�����I�Ɍ�������Ă��܂��܂��B
�i�X���b�v�̂��߂̃|�W�V�����ȂǑS�Č��ς���܂��j
�����A�������ł��g���[�h�������ꍇ�́AAutoTrader�p�̌����Ƃ͕ʂɎ����p�̌��������p�ӂ��������B
����ȏ㒍�ӂ܂��Ē�������ŁA�����������Č��܂��傤�I
�܂��w�S�ʁx�^�u����A�w�������������s�����x�{�^�����N���b�N���܂��B(���}�̐Ԋۂł�)
��������������������[�h�ɂȂ�A�V�O�i�������I�Ƀ`�F�b�N���Ď����������s���܂��B
���i�́A���̃��[�h�ɂ��ĕ����Ă����Ηǂ��ł��B
�g���[�h�Ɏ��s�����ꍇ�̏����Ȃǂ��A���ׂĎ����ōs���܂�
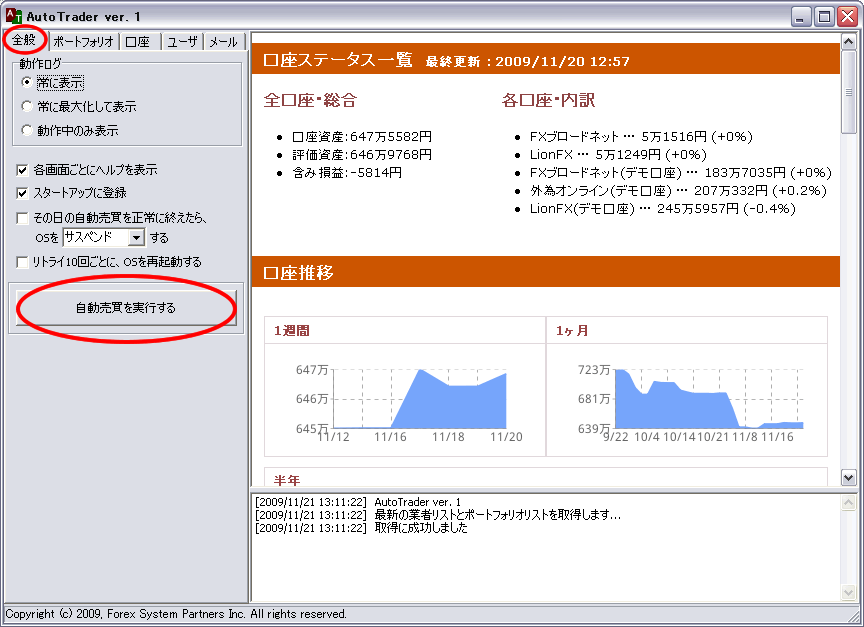
�����������̋�̓I�ȓ����
�w3������(���f���ł�10������)�ɃV�O�i�����m�F���A�V�����V�O�i�����������ɏ]���ă|�W�V���������Ă�x�Ƃ��������ł��B
���ꂪ���X�ƌJ��Ԃ���܂��B
�܂��A�g���[�h�Ɏ��s�����ꍇ��A�O��ɏI�����Ȃ������ꍇ�́A�V�����V�O�i�����Ȃ��Ă����Ԃ������čăg���[�h���s���܂��B
����ł���肭�����Ȃ��ꍇ�ɂ��A������AutoTrader�{�̂��ċN��������A�I�v�V�����ŗL���ɂ����OS����ċN�������肵�܂��B
�iOS�̍ċN���܂Ŏ����ŔC�������ꍇ�́A�w���g���C10�ƂɁAOS���ċN������x�Ƀ`�F�b�N�����Ă��������j
�����������́A�|�[�g�t�H���I�̐ݒ�Ȃǂ͕ύX�ł��܂���̂�
�����ݒ��ύX�������ꍇ�́A�w�����������~�����x�̃{�^���������Ă�������
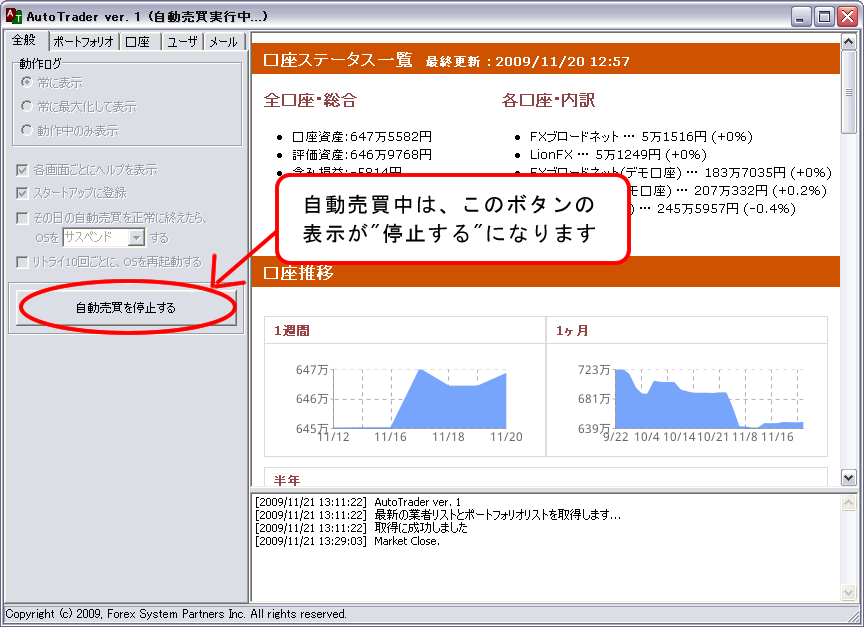
���Ȃ݂ɁA�������A�������ʂ�Ȃ������肻�̑��s����������ꍇ�Ȃǂ̓G���[���o�܂���
��q�̒ʂ�A�����I�Ɏ��Ԃ������čĎ��s���܂��̂ŁA��{�I�ɂ͕����Ă����Α��v�ł��B
�ŏI�I�Ɂw�G���[0�x�ƋL�ڂ��ꂽ���[�������M���ꂽ��A���̓��̔����͖������������Ƃ������ɂȂ�܂��B
�W�D�X�^�[�g�A�b�v�ɓo�^���悤
����Ŗ����A�����������ł���悤�ɂȂ�܂����I
�����A���̂܂܂��Ɩ�����AutoTrader���N������
���������w�������������s����x�{�^���������Ȃ��Ă͂����Ȃ��̂�
���̂��߂̎���������������܂���E�E�E�I
�Ƃ������ƂŁA��������������邽�߂�
�w�S���x�^�u�ɂ���w�X�^�[�g�A�b�v�ɓo�^�x�̃`�F�b�N�����܂��傤�I
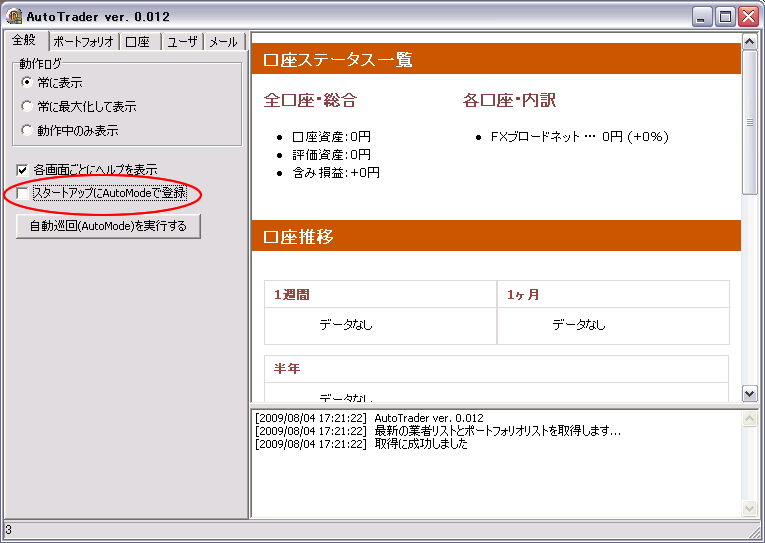
���}�̂悤�Ƀ��b�Z�[�W���\��������OK�ł��B
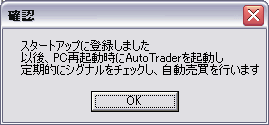
�������Ă����APC���N�����邽�тɎ����I��AutoTrader�������オ��
�����I�ɃV�O�i�����`�F�b�N���Ď����I�ɔ������܂��B
���ЁA�����Ƀ`�F�b�N�����A�����I�Ɏ�������������悤�ɂ��Ă����܂��傤�I
����Ŋ�{�I�Ȑݒ�͏I���ł��B�����l�ł����I
�X�D�A���C���X�g�[���������Ȃ�����c
��{�I�ɁAAutoTrader�̃t�H���_���ۂ��ƍ폜���邾���Ŋ����ł��B
�������A�w�S���x�^�u�ɂ���w�X�^�[�g�A�b�v��AutoMode�œo�^�x�Ƀ`�F�b�N�����Ă���ꍇ��
��ɂ��̃`�F�b�N���O���Ă���폜���Ă��������B
�i���W�X�g�����͎g�p���Ă���܂���j
�P�O�D���̑������ӂ�m�E�n�E�Ȃ�
- AutoTrader�͒ʉ݃y�A����\���̏ꍇ�g���[�h�Ɏ��s���܂��B
�e�ЂƂ��A����ʉ݃y�A����ʂɕ\�����邩�ǂ������ݒ�\�ƂȂ��Ă���܂���
AutoTrader�ŗ��p����ʉ݂͂��\���������܂��悤���肢�v���܂�
�EFX�u���[�h�l�b�g�A�O�׃I�����C���̓��C���E�B���h�E�́w�ݒ�x���w�ʉ݃y�A�̐ݒ�x��育�\����������
�ELionFX��PC�p�̐ݒ������o�C���p�̐ݒ��̗����Ƃ��ł��\����������
�@�� ���o�C���p�̐ݒ�Y��̂����𑽂������Ă���܂��B���ꂮ������Y��Ȃ��悤�����Ӊ������B
- AutoTrader�̓��쒆�́A�e�Ǝ҂̃A�J�E���g�ɂ̓��O�C�����Ȃ��悤�������������B��쓮�̌����ɂȂ�܂��B
- �ׂ��ȃ|�W�V�����T�C�W���O���|�C���g�Ȃ̂ŁA1000�ʉݒP�ʂ̌���(LionFX, FX�u���[�h�l�b�g��1000�ʉ���)�������I�X�X���������܂��B
�i��FX�u���[�h�l�b�g1000�ʉ����������p�̏ꍇ�́A�����^�u����ݒ�ł���AccountBaseUnitSize �� 1000 �Ƃ����͉������j
- �e�Ǝ҂̃f�������ɑΉ����Ă���܂����ALionFX�̃f�������̓T�[�o�[�̎d�l�Ń��O�C�������s����ł��B
�i���A���A�J�E���g�ł͖��Ȃ����O�C���o���܂����A�g���[�h�ɑ������Ԃ�������܂�)
- LionFX�ł͌����J��11�������ƂɁw�_������O���ʂ̓��Ӂx�Ƃ�����ʂ��\������܂��BAutoTrader�ł��̓��ӂ������ōs�����Ƃ͋K��ᔽ�ƂȂ鋰�ꂪ�������܂��̂�
������ɂ��܂��Ď蓮�Ō����Ƀ��O�C�������A���ӂ��s���ĉ������܂��悤���肢�\���グ�܂��B
- �L���łŁA������PC��AutoTrader���C���X�g�[������Ă���ꍇ�A�K��ƃZ�L�����e�B�̊ϓ_�������K�V�O�i����1���AutoTrader�ɑ��Ă̂ݗL���ł��B�V�O�i�����o�Ă���ŏ��ɃV�O�i�����`�F�b�N����AutoTrader�ɂ̂ݔ��s����܂��B�����ӂ��������B
- ������������AutoTrader�́A�����I�����Ă�����ɕ�������E�B���X�̂悤�Ȏd�g�݂ɂȂ��Ă��܂��B
��̓I�ɂ́AAutoTraderChecker.exe�Ƃ����v���Z�X�������ŗ����オ��
AutoTrader��������\�����ʃG���[�ŗ����Ă��܂��Ă��A���ꂪ�����Ă�����菟��ɕ��������܂��B
�����������~����Ƃ���͂Ȃ��Ȃ�܂��B
�����I���ł͂Ȃ��A�E�B���h�E�E��́~�}�[�N�������A����ɕ����������̂܂I�����܂��B
�� ���̋@�\�́A�����������̗\�����ʃG���[������Ȃ�ׂ����A���邽�߂̎d�g�݂ł�
�� �E�B���X�̂��Ƃ����ԂƂ��������܂����A�ʂɊQ�̂��铮��͂����A����AutoTrader�������邾���ł��̂ł����S��������
FAQ �`����܂łɒ�����������Ƃ��̓����`
�@�E�{�̂̓���ɂ���
| Q. | �قƂ�ǃ|�W�V�����������Ȃ��悤�Ɏv���܂����A1000�ʉ݂̌���������ł��傤���H |
| A. | �����A�|�W�V�����̃T�C�Y��1000�ʉ݂ł�1���ʉ݂ł��ς��܂���I
�|�W�V�������ٗl�ɏ���������������܂���
����͂قڃm�[�|�W�V�����ɋ߂�����Ɣ��f���Ƃ������ŁA����ȏ�Ԃł��B
���̕ӂ�A�V�O�i���w���ƃ|�W�V�����T�C�Y�ɂ��Ă�
������₷�������y�[�W�����ݏ������ł��B |
| Q. | �V�O�i���z�M�͒��������Ǝv���̂ł����A�V�O�i���`�F�b�N�Ԋu�����P�ʂȂ̂͂Ȃ��ł��傤���H |
| A. | �V�O�i���̏o�鎞�Ԃ́A�v�Z�̓s����f�[�^���̓s���ɂ�茋�\�O�サ�܂��̂�
���P�ʂōׂ߂Ƀ`�F�b�N���Ē����A�����ł������V�O�i������M���g���[�h���Ē������Ƃ������ł��B
�܂��A��M�Ɏ��s�����ꍇ�Ȃǂ̃G���[������˂Ă���܂� |
| Q. | AutoTrader�g�b�v��ʂ́u�V�O�i���ꗗ�v�̐��l����u�V�O�i���|�W�V�����ꗗ�v�̐��l�ւ̃V�O�i���l�̕ω��̎d���͂ǂ��Ȃ��Ă���̂ł��傤���H |
| A. | �摜�ɂĂ�������p�ӂ������܂����B�������������������B |
�@�E�|�[�g�t�H���I�ɂ���
| Q. | ���f���P�[�X�̎��Y�x�[�X�ł�MaxDD�̖ڏ��������Ă��炦�܂����H |
| A. | ���f���P�[�X�ł��ő�ł�10�`15%�ȉ��ɗ}�������ƍl���Ă���܂��B
�܂��A�v���W�F�N�g�������ɐ��ڂ����Y�z���傫���Ȃ��Ă܂���܂�����
���������o�������āA7�`10���ȉ��̉^�p��ڎw���Ă���܂��B
��������͖ڕW�ł��藝�z�̓W�J�ƂȂ�܂��̂ŁA�����ɐ��ڏo���Ȃ������ꍇ��������郊�X�N���������܂��B |
| Q. | ���т́u�g���[�h���v��1��1���葽���̂͂Ȃ��ł��傤���H |
| A. | �\����܂���B����̓|�W�V�����ω��ʂ��g���[�h���ɃJ�E���g�����J���i�K�̎Z�o���@�̂܂܂ƂȂ��Ă���܂����B
�߁X�g���[�h�����������̌`�ɕϊ����ċL�ڂ������Ǝv���܂� |
| Q. | 300���X�^�[�g���ڈ��Ƃ������Ƃł����A1000�ʉݒP�ʂ̏ꍇ�A�V�X�e�����@�\���Ȃ��Ȃ�Œ���̎��Y�͂ǂꂭ�炢�Ƃ��l���ł����H |
| A. | ����Ȃ�ɗ��z�I�ȃ|�W�V�����T�C�W���O�Ƃ������ł����100���~�ȏオ�D�܂����ł��B�����A50����30���قǂł�����Ȃ�ɋ@�\���܂��̂ŁA����قNjC�ɂ����Ƃ����v�ł�(1000�ʉݒP�ʂ̏ꍇ) |
| Q. | ���z�̎����ʼn^�p����ꍇ�̃I�X�X���̃|�[�g�t�H���I�ݒ�͂���܂����H |
| A. | �|�[�g�t�H���I�̗L�����͎����̑召�Ƃ͊W���Ȃ��̂ŁA���f���P�[�X�̒ʂ�ő��v�ł� |
| Q. | ���z�̎����ʼn^�p����ꍇ�A�|�[�g�t�H���I�͕����I�Ȃ������ǂ��ł����H |
| A. | �����̃|�[�g�t�H���I��I���đ��v�ł��B�ǂꂾ�������z���������Ȃ낤�Ƃ��A�I���������̃|�[�g�t�H���I�̌��ʂ͏o�܂� |
�@�E���x�����Ɋւ���
| Q. | �����̎x�����͎����������ł��傤���H |
| A. | �͂��APaypal��薈�������I�ɂ��o�^�̃N���W�b�g�J�[�h��肨�������ƂȂ�܂��B
���x�����͂��_�������ƂȂ�܂��̂ŁA15���ɂ��_�����ꍇ�͖���15���̖邲�뎩�����������ƂȂ�܂��B
�i�� Paypal�̎d�l��č��Ƃ̎����̉e���ɂ��A�H��1�����x�O�シ�鎖���������܂��j
�����N���W�b�g�J�[�h�̃g���u���ɂ�肨���������s�\�������ꍇ�A5�������Ɏ����I�ɍĈ����������s����܂��̂�
�J�[�h�̗L�������������c���s���Ȃǂ̍ۂɂ́A���̊Ԃɂ��x�����̂����������肢�������܂��B
�Ȃ��A���ɂ��lj������Ȃǂ͔����������܂���
���x�������5����̍Ĉ����Ƃ�(2�x�ڂ̎x��)�ł��x���s�\�̏ꍇ�A���O�ɂ��A�����Ă��Ȃ��ꍇ��
��������A10����̍Ĉ����Ƃ�(3�x�ڂ̎x��)�܂łɂ��x�����Ɋւ��Ẵ��[���������肵�Ă���܂��B
3�x�ڂ̎x�������x���s�\�ł��A���[���ɂ��ԐM���������x���Ɋւ��邲�A�����Ȃ��ꍇ
�ꎞ�I�ɗ��p��~�ƂȂ�܂��̂ŁA�����Ӊ����� |
| Q. | �x���p�̃N���W�b�g�J�[�h�̕ύX�͉\�ł����H |
| A. | �͂��A�\�ł��B
�x���J�[�h��ύX�����ꍇ�́A�܂�Paypal�Ƀ��O�C�����A"�}�C�A�J�E���g"���u�l�ݒ�v���u�N���W�b�g�J�[�h�̓o�^�܂��͕ҏW�v�ւƐi��
�u�J�[�h��lj��v�{�^�����V�����N���W�b�g�J�[�h��lj��������܂��B
����ƁA���o�^�ς݂̃J�[�h�ꗗ����ǂ̃J�[�h�����C���Ƃ��邩�I���\�ƂȂ�܂��̂ŁA�V�����J�[�h�����C���Ƃ��Ă��I���������B |
�@�E���̑��̂�����
| Q. | OS�������N�������Ă��AOS���O�C�����Ƀp�X���[�h������͂��Ȃ��Ƃ����Ȃ��̂ł͂Ȃ��ł����H |
| A. | ������̃y�[�W�Ɍf�ڂ��܂������@�ŁA�ЂƂ܂��p�X���[�h���͂��ȗ����鎖���\�ł��B�����A���Ƒ��Ƌ��p��PC�̏ꍇ�͂Ȃ��Ȃ�����ʂ�����܂��̂ŁA����VPS�T�[�r�X������i�߂Ă���܂� |
| Q. | ������s����7�`9������ȊO��PC�𗧂��グ�Ă����������������ԑтȂǂ͂���܂����H |
| A. | �����A���̎��ԑт݂̂ő��v�ł��B�����A���̎��ԓ��Ɏ�������������Ɋ������Ă��Ȃ�(���[�����͂��Ȃ�)�ꍇ�́A�ʓr�蓮�ŋN�������m�F�������� |
| Q. | �����ɒlj����������z�����ꍇ�|�W�V�����ɕύX��������Ǝv���܂����A�ǂ�����Ηǂ��ł����H |
| A. | �����̃V�O�i����M���Ɏ����I�ɒ������܂��̂ŁA���ɉ����������҂������đ��v�ł��B�����A�����ł��������z�����|�W�V�����ɔ��f�������ꍇ�́A���[�U�[�^�u�́w�����I�Ɏ������������s�x����x�s�����ƂŁA���z���������Ƀ|�W�V�����ɔ��f����܂� |
| Q. | �����̗��p���Q���~�́A�Ŗ����ɃR�X�g�Ƃ��ĔF�߂Ă��炦��ł��傤���H |
| A. | �ڍׂ͐Ŗ����ɖ₢���킹�Ă��������̂��m���ł����A
��ʓI�ɁA�������c�[���┄���⏕�c�[���́u�����ɂ������ĕK�{�̂��̂ł͂Ȃ��v�Ɣ��f����A�c�O�Ȃ���p�������P�[�X�������悤�ł���
AutoTrader�́A���̃\�t�g�݂̂ő��ꔻ�f���甄���܂Ŋ������Ă���܂��̂Łu�����ɕK�{�ȃc�[���ł���v�Ǝ咣���鎖���\�Ƃ̂�������l��蒸���Ă���܂��B
���̕ӂ�ʂ̔��f�͒S���̐Ŗ����E���̍ٗʂƂȂ�܂��̂ŁA�ڂ����͏����̐Ŗ����ɂ��₢���킹�������B
|
| Q. | AutoTrader��ʂ̃t�H���_��V�����p�\�R���Ɉڂ��ւ��鎞�͂ǂ̂悤�ɂ���Ηǂ��ł����H |
| A. | ��{�I�ɁAAutoTrader���C���X�g�[������Ă���t�H���_���ۂ��ƐV�����ꏊ�փR�s�[����݂̂�OK�ł����A�����S�ʃ^�u�́u�X�^�[�g�A�b�v�ɓo�^�v�͐�ɉ������Ă����K�v������܂��B�ł��̂Ŏ菇�Ƃ��Ă�
�P�D�S�ʃ^�u�́u�X�^�[�g�A�b�v�ɓo�^�v�̃`�F�b�N���O��
�Q�DAutoTrader�t�H���_��V�����t�H���_�Ɋۂ��ƈړ��A�܂��͐V�����p�\�R���Ɋۂ��ƃR�s�[
�R�D�V�����R�s�[��������AutoTrader���N�����u�X�^�[�g�A�b�v�ɓo�^�v�Ƀ`�F�b�N������
�Ƃ����`�ɂȂ�܂��B
�Ȃ��A���Y���ڃO���t�̃f�[�^�݈̂ړ��������ꍇ��AutoTrader�t�H���_��AutoTrade�t�H���_�Ɛi�݁A���̒���"AccountLog"�Ƃ����t�H���_���ۂ��ƐV�������փR�s�[����Έڍs�ł��܂��B
|
�@�E���̑������ӂɂ���
���O�̍��� �P�O�D���̑������ӂ�m�E�n�E�Ȃ��ɂ������ӂ�����܂��̂ł���ǂ��������I
���܂��P�F�펞�N���̐�pPC��p�ӂ����ɁA���i��PC�Ŏ�������������I
������ƒ����Ȃ����̂ŁA�ʃy�[�W�ɂ܂Ƃ߂܂����B
���Q�l�ɂǂ����I
�E�펞�N���̐�pPC��p�ӂ����ɁA���i��PC�Ŏ�������������I
���܂��Q �F ������[���̃G���[���Ȃ��Ȃ�0�ɂȂ�Ȃ����́c
��{�I�ɁAFX�Ǝ҂͔������ʂ�Ȃ������悭����܂��̂�
�G���[���o�Ă��A�����Ă�����AutoTrader���ăg���[�h����̂ő��v�ł��B
�����A�����Ȃ��Ȃ��G���[��0�ɂȂ�Ȃ�����
�@�EOS���ċN�����Ă݂�
�@�E���[�^�[�ȂǁA�l�b�g���[�N�@����ċN�����Ă݂�
�@�E�v���o�C�_���A�����e�i���X���ł͂Ȃ���
�@�EFX�Ǝ҂̃T�[�o�[���A�����e�i���X���ł͂Ȃ���
�Ȃǂ��`�F�b�N���Ă݂Ă��������B
����ł��A�ǂ����Ă���肭�����Ȃ��ꍇ�́A�ǂ������₢���킹�t�H�[����育�A�����������B
�i�� �������A���g�p��FX�Ǝ҃T�[�o�ɖ�肪����ꍇ
������ł͎�̎{���悤������܂���B���̓_���炩���߂��������������B�j
�����܂ŎQ�l���ł����A���O�̃e�X�g�ł�
�����200����x�g���[�h�����Ă����肵�ăg���[�h�o���Ă���܂����̂�
�Ǝґ��̃T�[�o�[�����肵�Ă���A���ɖ��Ȃ��g���[�h�ł���͂��ƍl���Ă���܂��B
�����A�Ǝґ��̎d�l���ς���āAAutoTrader��������ʂ��Ȃ��Ȃ����ꍇ�Ȃǂ�
����ɑΉ������Vver.���쐬���A���₩�Ɍ��J�������܂��B
���̏ꍇ���AAutoTrader�͎����A�b�v�f�[�g�@�\������̂�
��{�����Ă����Ύ����I�Ƀg���[�h�ł���悤�ɂȂ邩�Ǝv���܂���
�O�̂��߁A�����������d�v�Ȏd�l�ύX��������ver.��z�z���鎞�́A���q�l���Ăɕʓr���[���ɂĂ��A�����v���܂��̂�
��肭�����Ă��邩�A�ڎ��ɂĂ��m�F���������B
>>�g�b�v�y�[�W�ɖ߂�
 �ł��B
�ł��B