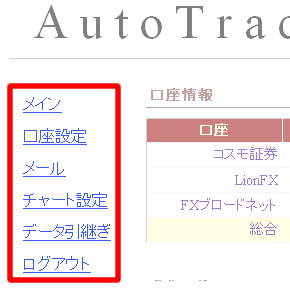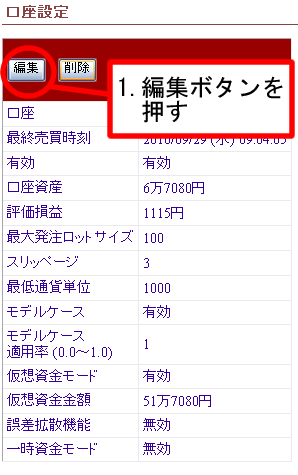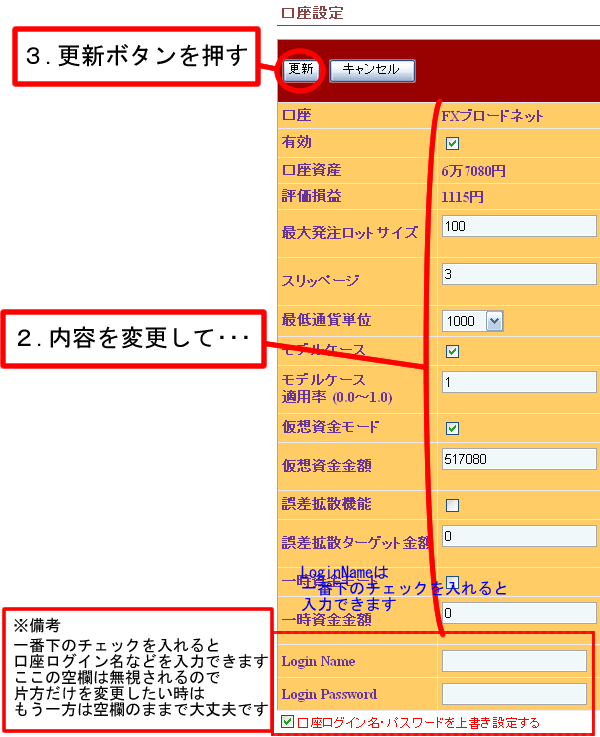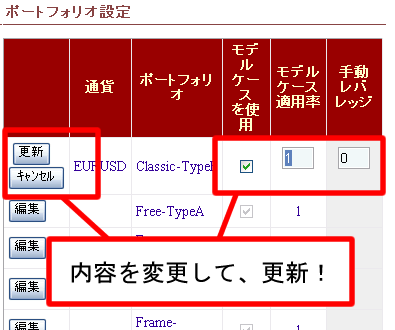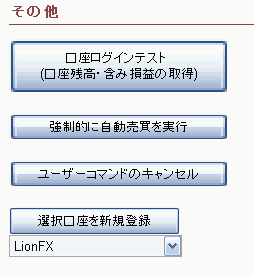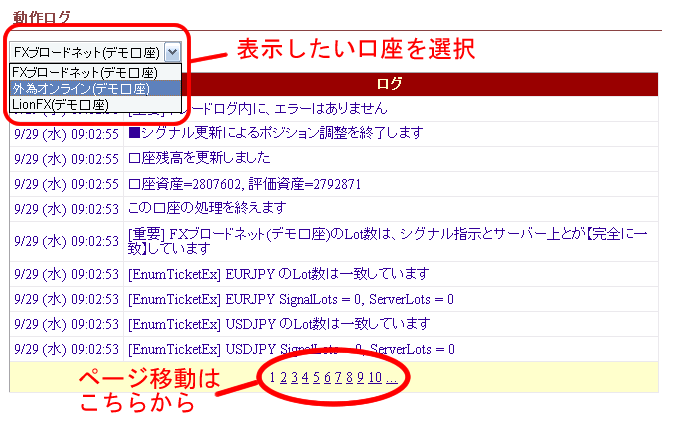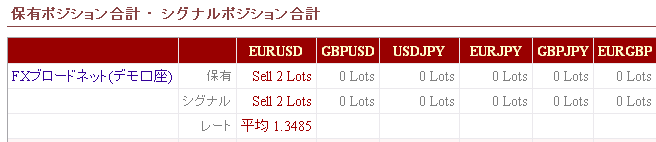○ 元の設定を引き継ぐ
これまでの設定やデータはボタン一発で引き継げます!
実際の手順はデータ引継ぎページに説明がありますので、そちらをご覧ください。
引継ぎが完了しましたら、「正常にデータを引き継ぎました」との表示が出るので
口座の設定が正しいことを確認し、運用を開始される時は
以下の説明を参考に、口座を「有効」にご設定下さい
○ 口座の設定
口座設定ページを使います。
基本的に手順は
1.編集ボタンを押す
2.値を変更
3.更新ボタンを押す
です。
[備考について]
たとえば、「
LoginNameはもう設定済みだけど、Passwordだけ再設定したい」という時は
Password欄だけ入力すればOK! という事です。
その時たとえLoginName欄が空欄のままでも、LoginNameが改めて空っぽデータで上書き再設定される事はありません。
このLoginに関する項目に関しては、空欄の場合は無視されますので、変更のない場合は空欄のままで結構です。
○ ポートフォリオの設定
基本的な手順は先ほどと同じです。
編集ボタンを押した行が下図のようになるので、
値を変更して更新ボタンを押します!
○ モデルケース通りに運用させるには・・・
すべてのポートフォリオの「モデルケースを使用」にチェックがついた状態で
「モデルケース適用率」が「1」であればOKです!
○ 口座ログインなどコマンドを実行する
ページ一番下にボタンがあります。
ここからこれまで通り口座ログインや強制自動売買などのユーザーコマンドを実行したりキャンセルしたりできます。
動作の結果は、同じページにある『動作ログ』の
『
リロード』というリンクボタンを押すと
再読み込み&再表示されます。
動作結果は、クラウド側ですべての動作を終えてからサーバーにアップされるので若干時間差があります。
少しお待ちいただきつつ、リロードボタンから動作ログを確認してください。
○ 口座を新規作成する
上図のボタン群の一番下にある『選択口座を新規作成』から口座を作成できます。
あとは、これまでの操作手順で口座を設定すればOKです!
○ コスモ証券デモ口座使用時のご注意
コスモ証券デモ口座は、デモ口座の制限として
朝8時から1時間程度の長時間のメンテナンスが毎朝入るため、
シグナルが8時に出たとしても9時からポジション調整を開始するよう設定しておりますので、ご注意下さい
○ LionFXデモ口座使用時のご注意
※ LionFXデモ口座はデモの制限として
表示通貨の設定が一部行えません。
これにより、初期状態で対象通貨に入っていない
GBPUSDはトレードをする事ができませんので
LionFXデモ口座でのご利用時はAutoTraderWebの口座設定ページの「ポートフォリオ設定」から
GBPUSDのモデルケース適用率を下図のように
0にして
一時的な回避をお願いいたします
なお、
実口座では問題なくトレード可能ですので、その点についてはご安心下さい。
○ 誤差拡散機能と一時資金機能について
まだ未実装のため、詳細は実装時にお知らせします!
○ チャート設定ページについて
チャート設定ページについては、
チャート機能の実装時にまたご説明を追加しようと思いますので
今しばらくお待ち下さい!